Користете ги овие 4 функции на вашиот iPhone и чувствувајте се како вистински професионалец.

Ајфон уредите се многу моќни џебни компјутери кои можат да извршуваат многу посложени задачи од кореспонденција, репродукција на мултимедијални содржини, игри и повици. Оперативниот систем е полн со корисни функции, а на вас е да ги откриете овие функции и да ги користите во секојдневна употреба.
Меѓутоа, како што одминува времето и iOS станува сè покомплексен, станува сè потешко да се откријат нови функции кои Apple ги нема објавено „на голема врата“, така што не треба да се грижите ако случајно сте пропуштиле некоја функција.
Не сме сигурни кои се овие професионалци за кои се наменети моделите на Pro телефони, но ги сметаме за професионалци оние на кои ништо не им бега и кои знаат како да го искористат целиот потенцијал на нивниот iPhone уред. Имајќи го тоа на ум, еве неколку скриени трикови за iPhone за кои знаат само вистинските професионалци.
Започнуваме со нешто што е прилично лесно и многу корисно - функција која со години е достапна на телефоните на Apple - Shake to Undo.
Секогаш кога ќе направите грешка додека го користите вашиот iPhone, сè што треба да направите за да го отворите менито за враќање е да го протресете уредот. Оваа функција работи фантастично во апликациите за пораки, но исто така е корисна ако пишувате пораки во која било друга апликација.
Ако Shake to Undo не е овозможено на вашиот уред, можете да го најдете во поставките под Accessibility >Touch >Shake to Undo.
Слика од екранот (скриншот) е една од најчесто користените функции. Се користи за различни цели и може да биде многу корисни - особено ако пишувате текст на тема функции на iPhone за Smartlife и ви требаат слики како примери.
Дали знаевте дека вашиот iPhone нуди повеќе од снимање само на она што е прикажано на екранот? Вистинските iPhone професионалци знаат дека е можно да се направи скриншот од цела веб-страница.
За да ја користите оваа функција, отворете Safari, Chrome или прелистувачот по ваш избор, направете скриншот и допрете на малата икона што ќе се појави во аголот на екранот. Ќе забележите дека телефонот сега ви нуди две опции - Screen и Full Page. Изберете Full Page за да направите скриншот на целата веб-страница и да ја зачувате.
Ако сакате да го уредите вашиот скриншот користејќи ги алатките во менито, не заборавајте дека можете да го користите Shake to Undo.
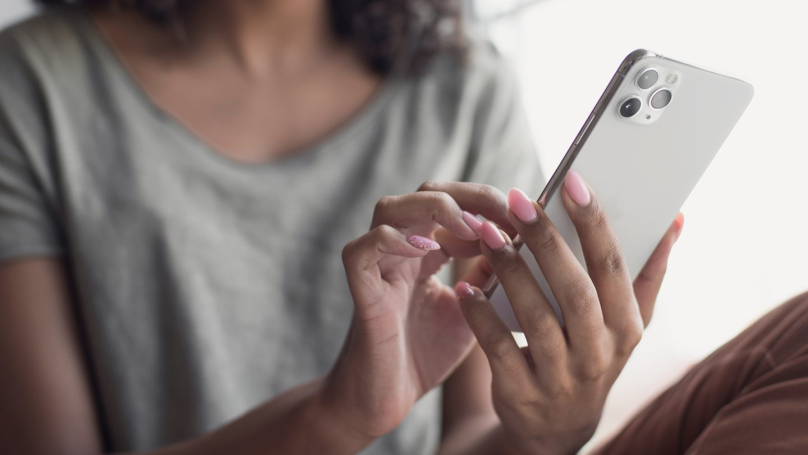
Оваа функција на iPhone е еден моќен трик во вашиот арсенал на професионални трикови.
Можете да потпишувате фотографии или скриншотови на документи директно во галеријата на вашиот iPhone уред ако немате алтернатива. Отворете ја саканата слика или скриншот и побарајте го копчето Edit во горниот десен агол.
Повторно, во горниот десен агол ќе ја најдете иконата што ви треба - иконата со врв на моливот. Потоа побарајте го знакот „+“ во долниот десен агол и повикајте друго мени каде што ќе ја видите опцијата Signature. Ако ја изберете оваа опција, ќе ви биде понудено да користите постоечки или да додадете нов потпис.
Откако ќе го направите ова, можете да го ставите потписот каде било на документот и да ја прилагодите неговата големина за да одговара на вашите потреби.
На сите ни се има случено iPhone да заѕвони во незгоден момент - за време на состанок, предавање, час или додека гледате филм во кино. Сепак, можете да го избегнете ова со едноставно стишување на телефонот користејќи го прекинувачот од страна.
Иако е лесен начин, се потпира на тоа дека ќе се сетите да го стишите телефонот и тоа не е она што го користат вистинските професионалци. Ви треба Focus, кој Apple го донесе со ажурирањето на iOS 15.
Focus ви овозможува да поставувате различни режими за различни средини, така што вашиот iPhone доставува само одредени известувања и дава приоритет на одредени луѓе и апликации.
Отворете ги поставките и побарајте ја опцијата Focus. Игнорирајте се што гледате, потребно ви е копчето „+“ во горниот десен агол и игнорирајте сè во новоотвореното мени освен Custom mode, бидејќи како вистински професионалец сакате да направите свој режим.
Дајте му име, изберете икона и боја на режимот и притиснете Next. Ќе ви биде понудено да изберете кои контакти ќе ги дозволите да контактираат со вас - кога ќе одлучите, притиснете Allow. На следната страница ќе ви биде понудено да изберете кои апликации ќе ги дозволите да ви испраќаат известувања, како и во кој период ќе го дозволите тоа на сите апликации.
Сега кога успешно го креиравте вашиот распоред, треба да ја пронајдете опцијата Add Schedule or Automation Од тука можете да изберете кога сакате да се активира вашиот режим, на која локација или во која апликација.













